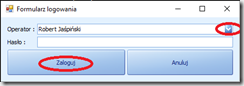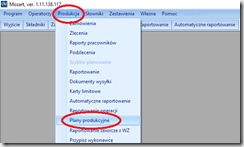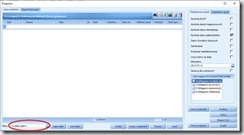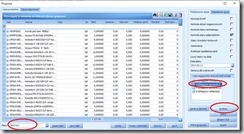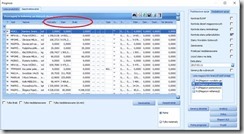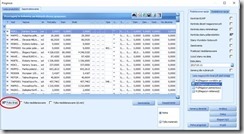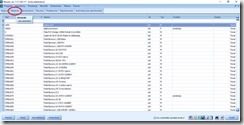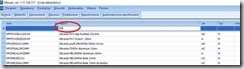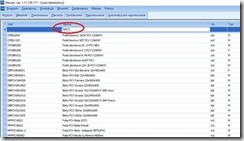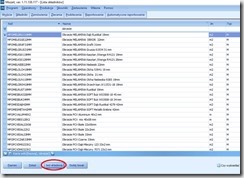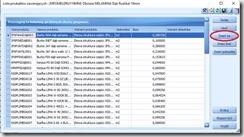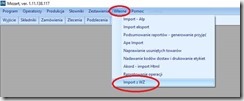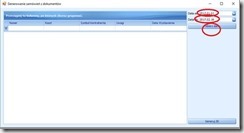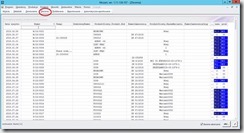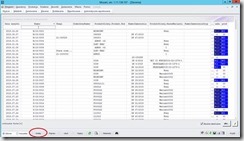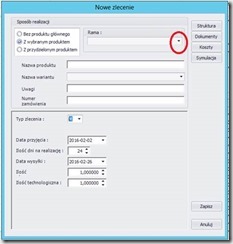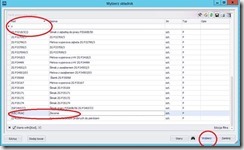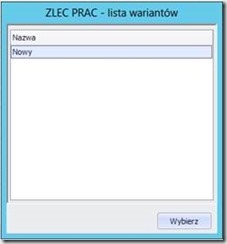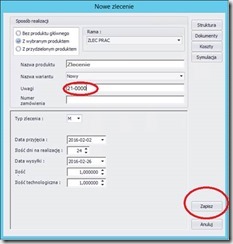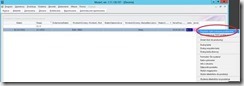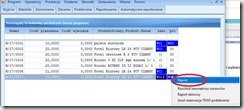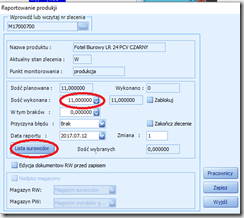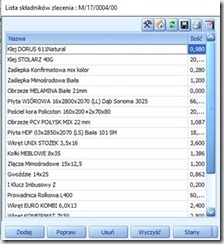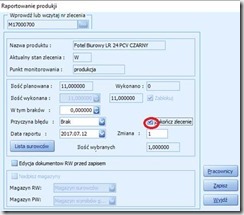Spis treści
Struktury – poprawianie technologii 4
Logowanie
Logowanie do programu odbywa się przy użyciu hasła i Użytkownika do systemu magazynowego (Subiekt Nexo):
Plan produkcji
Aby skorzystać z Planów produkcyjnych i przeanalizować produkcję np. na podstawie sprzedaży z wybranego okresu (styczeń) przechodzimy do Produkcja -> Plany produkcyjne:
Pojawia się ekran Prognoza:
Na który wklejamy nowy plan lub wybieramy już gotowy:
Jeżeli chcemy sprawdzić zapotrzebowanie materiałowe dla Planu to wybieramy magazyny, które mają być analizowane i naciskamy przycisk Analizuj.
Program przejdzie na zakładkę Zapotrzebowanie:
Na którym wyświetlona jest lista materiałów potrzebnych do realizacji wszystkich pozycji z planu. W poszczególnych kolumnach mamy informację m.in. o:
a) Potrzeby – ilość wynikająca z technologii,
b) Stan – stan dostępny na magazynie (stano całkowity – rezerwacje)
c) Braki – ilość brakująca do wykonania planu.
Po zaznaczeniu znacznika Braki program wyświetli tylko brakujące pozycje:
Struktury – poprawianie technologii
W celu poprawienia technologii należy przejść na ekran Składniki:
Na którym wyszukujemy:
a) Produkty – w kolumnie typ oznaczone literką P (są to wyroby z przypisanymi technologiami),
b) Materiały – w kolumnie typ oznaczone literką M
Wyszukiwać możemy poprzez wpisywanie nazwy w wybranej kolumnie:
lub korzystając z znaku „%”, który pozwoli na wyszukanie danej frazy w nazwie/symbolu:
Grupowa podmiana składnika
Program pozwala na grupową zamianę jednego składnika na inny. Np. w sytuacji, w której zmieniamy surowiec i chcemy zmienić dotychczas używaną w wielu produktach pozycję na inną. Aby to zrobić należy na ekranie składniki wskazać wybraną pozycję (zaznaczyć lewym przyciskiem myszy) i nacisnąć przycisk Jest składową:
Pojawi się ekran Lista produktów zawierająca:
Na którym widzimy listę wszystkich produktów, w których dany składnik został użyty. W celu podmiany składnika na inny zaznaczamy wybrane (zaznaczając i trzymając przycisk CTRL) lub wszystkie (CTRL + A) i naciskamy przycisk Zmień na.
Następnie wybieramy pozycję, na którą chcemy dany składnik zamienić i zatwierdzamy zmianę.
Zamiana WZ na ZK
Aby zamienić dokument WZ na dokument ZK należy w Mozarcie wybrać z menu Własne pozycję Import z WZ:
Pojawi się ekran Generowanie Zamówień z dokumentów:
Na którym ze wybieramy okres czasu, z którego chcemy pobrać dokumenty datę początkową i końcową
Generowanie Zleceń
Aby utworzyć Zlecenie produkcyjne należy uruchomić Mozarta.
Przejść na ekran Zleceń:
Nacisnąć przycisk Dodaj (lewy, dolny róg ekranu):
Pojawi się okno Nowe zlecenia, w którym w polu Rama naciskamy trójkąt :
Na ekranie Wybierz składnik:
Odnajdujemy Zlec Prac i klikamy wybierz
Po powrocie na ekran Nowe zlecenie w polu Uwagi wpisujemy numer zlecenia i naciskamy przycisk Zapisz:
Korzystając z wyszukiwania w polu Uwagi odnajdujemy utworzone zlecenie:
I w kolumnie zaku naciskamy prawy przycisk myszy: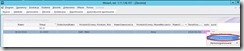
I z menu kontekstowego wybieramy Właściwe bilansowanie
Następnie w kolumnie prod naciskamy prawy przycisk myszy i wybieramy pierwszą pozycję Przydziel: tylko wskazane podzlecenie:
Wybieramy Pracownika i drukujemy Przewodnik warsztatowy:
Następnie ponownie klikamy prawym przyciskiem myszy w kolumnie (punkcie monitorowania) pro:
Pojawi się ekran Raportowania produkcji:
Na którym wpisujemy w polu Ilość wykonana ilość wyrobów, którą chcemy zaraportować.
Klikając w przycisk Lista składników możemy zmodyfikować listę materiałów użytych do produkcji (listę pozycji, które zostaną rozchodowane pod dane zlecenie):
Jeżeli chcemy Zakończyć dane zlecenie to należy zaznaczyć checkboxa Zakończ zlecenie:
Program wystawi dokumenty RW na materiały i dokument PW na wyrób.