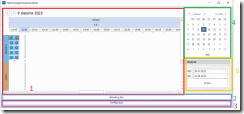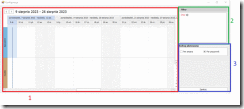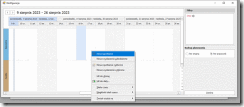Opis rozszerzenia programu Mozart Produkcja o funkcje związane z planowaniem produkcji.
Link do Mozarta:
1. Ekran główny:
Ekran jest podzielony na pięć elementów:
· 1 – jest to pole na którym wyświetlają się zaplanowane zlecenia. Wśród nich występuje podział na dwie grupy:
o Zwykłe – są to zlecenia z ilością większą niż 10
o Specjalne – zlecenia te mają przypisaną ilość mniejszą lub równą 10
· 2 – przycisk „Aktualizuj plan” służy do odświeżenia planu w sytuacji w której pojawiły się nowe zlecenia nieuwzględnione wcześniej na planie
· 3 – przycisk „Konfiguracja” otwiera okno na którym możemy sprecyzować parametry według których obliczany jest nasz harmonogram
· 4 – pole dające możliwość wyboru daty na którą chcemy „przeskoczyć”
· 5 – pole wydruku, określając zakres dat, wydrukujemy kartę zleceń ze wskazanego okresu.
2. Ekran z konfiguracją:
· 1 – pole na którym wyświetlane są konfiguracje dla poszczególnych dni
· 2 – pole w którym możliwe jest dodanie filtrów wykluczających planowanie zleceń które spełniają podane przez użytkownika warunki
· 3 – rodzaj planowania określa w jaki sposób program ma zaplanować wykonywanie zleceń:
o ‘Per zmiana’ sprawia, że zlecenia dodawane są jeden po drugim
o ‘Per pracownik’ pozwala na jednoczesne wykonywanie kilku zleceń (ilość równolegle realizowanych zleceń zależy od ilości pracowników przypisanych do danego dnia)
3. Po wciśnięciu prawym przyciskiem myszy na daną komórkę w danej grupie(w tym przykładzie komórka to „Sobota 18 marca” w grupie „Zwykłe”) pojawi się lista akcji. Naciśnięcie opcji „New Recurring Appointment” spowoduje pojawienie się okna edycji nowej konfiguracji dla danego pola. Słowo kluczowe „Recurring” oznacza, że nasza konfiguracja będzie powtarzana cyklicznie w zależności od ustawień sprecyzowanych w następnych krokach. Jeżeli chcemy ustawić konfigurację wyłącznie dla jednego pola/dnia, wybieramy opcję „New Appointment”
4. Ekran dodawania nowej konfiguracji:
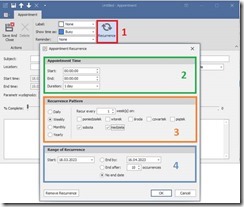 Po wybraniu opcji „New Recurring Appointment” powinny pojawić się dwa powyższe okna.
Po wybraniu opcji „New Recurring Appointment” powinny pojawić się dwa powyższe okna.
Na ekranie „Appointment Recurrance” możemy m.in:
· 2 – sprecyzować czas w jakim nasza konfiguracja będzie obowiązywać. Możemy to osiągnąć modyfikując godzinę w polach Start i End. W polu Duration dostajemy informację ile czasu dzieli Start i End
(np. Start = 12:00:00; End = 13:50:00; Duration = 110 minut)
W przypadku gdy po zamknięciu tego okna zajdzie potrzeba jego ponownego otwarcia możemy posłużyć się przyciskiem Reccurence (1)
· 3 – definiujemy tu powtarzalność naszej konfiguracji. Przykładowo wybierając zakładkę „Weekly”, ustawiając pole „Recur every …” na „1” oraz zaznaczając „sobotę” i „niedzielę” osiągniemy konfigurację powtarzającą się co tydzień i występującą jedynie w sobotę i niedziele
· 4 – są tu dostępne dodatkowe opcje takie jak:
o End by – ustawia datę po przekroczeniu której konfiguracja ma przestać być powtarzana
o End after – umożliwia ustawienie ilości cyklów przez które konfiguracja ma być powtarzana
o No end date – sprawia, że konfiguracja będzie wykonywana „w nieskończoność”
Po zakończeniu konfiguracji zamykamy okno. Teraz możemy ją dokończyć w drugim ekranie:
· 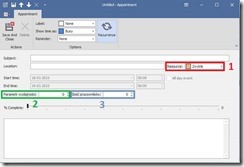 1 – w tym polu możliwa jest zmiana grupy do której przynależy konfiguracja
1 – w tym polu możliwa jest zmiana grupy do której przynależy konfiguracja
· 2 – pole dające możliwość konfiguracji Parametru wydajności
· 3 – pole dające możliwość konfiguracji Ilości pracowników
Po zapisaniu zmian, konfiguracja powinna zostać dodana do harmonogramu.